Have an iPhone? What to Know About Apple Privacy and Security Settings
- By David Lukic
- Published: Dec 30, 2020
- Last Updated: Mar 18, 2022
Apple lovers adore their iPhones, but many of them have never even thought about the security and privacy settings. Apple privacy and security settings became more important than ever for your iPhone, with data breaches in the news daily, hackers on the loose, and ransomware at our feet, so you stay safe while enjoying all the benefits of your mobile device.
Why Should I Secure My Apple Device?
Most of us carry our entire lives around in our smartphones. We load them up with our contacts, calendars, social media accounts and then add apps so we can access our bank accounts, monitor our health, keep track of all our photos, and login and access our entertainment (think Hulu, Netflix, and Amazon). Our iPhones also carry with them our location data, our profile information, Apple Pay, PayPal, and Venmo logins, our shopping activity, and more. If greedy criminals get their hands on yours, it’s a virtual treasure trove of identity theft and financial ruin. This is why it is imperative that you adjust your Apple privacy and security settings on your iPhone to keep everything safe and sound.
Thankfully Apple takes both security and privacy very seriously and protects its customers by offering them powerful built-in tools and settings. Let’s get started!
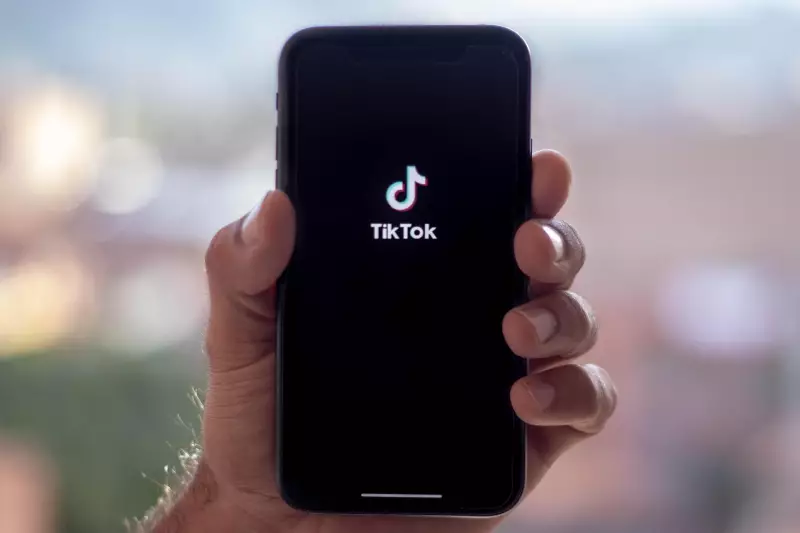
Tips on Apple Security
Apple is a big proponent of secure devices, so they built in some nice features to keep the bad guys away from your iPhone. Things like brute force protection, password reuse auditing, and blocks for Wi-Fi tracking are baked right into iOS. To get the highest level of security on your iPhone, some of the settings you should explore, and tweak are laid out below:
Strong Passcode
Set a very strong passcode that cannot be guessed or hacked. Don’t use common things like your social security number or your birthdate. To set or change your passcode go to Settings > Face ID & Passcode (or Touch ID & Passcode on older iPhones). Tap on Passcode Options to see your choices. Custom Alphanumeric Code is the most secure, Custom Numeric Code is the second most secure method, and the final but not recommended option is a 4-Digit Numeric Code. Even if you use Touch ID or Face ID, you still need a passcode.
Turn on USB Restricted Mode
This feature prevents anyone from connecting a USB device to your phone and grabbing your data (that includes the police and hackers). To turn it on go to Settings > Touch ID & Passcode. You will need to enter your passcode to proceed. Scroll down and set USB Accessories to on so they are not accessible from the lock screen. If you use an iPhone X, go to Face ID instead.
Turn on Automatic Updates
The best thing you can do to keep your iPhone safe is to turn on automatic updates so that the latest security patches are applied automatically. You don’t even have to think about it. Turn on automatic updates by going to Settings > General > Software Update and turn on Automatic Updates using the toggle switch.
Turn on Two-Factor Authentication
Two-factor authentication adds another layer of security to your iPhone and other devices, services, and accounts. Whenever you can, opt-in for this security option. To turn it on for iPhone, go to Settings then tap on your name. Go to Password & Security and turn on Two-Factor Authentication.
Apple Data and Privacy
If your iPhone falls into the hands of criminals, they will try all types of methods to break into it, steal your info, or just reset it and use it as their own. To prevent this, you can turn on a feature where the phone will erase all your data if someone tries ten failed passcodes. To turn this feature on, go to Settings > Touch ID & Passcode. Scroll down to Erase Data and toggle the switch on.
Don’t Reuse Passwords
iOS 12 shipped with a new feature that helps to keep you safer. Included with the iCloud Keychain (the built-in password manager) is the ability to audit your passwords to ensure you aren’t using the same ones on multiple websites. To check for any reused passwords, go to Settings > Passwords & Accounts > Website & App Passwords. You will have to authenticate with your Face ID or Passcode. On the list of your accounts, for any reused/unsafe passwords, you will see a gray triangle with an exclamation point in it. Make those passwords stronger and unique.
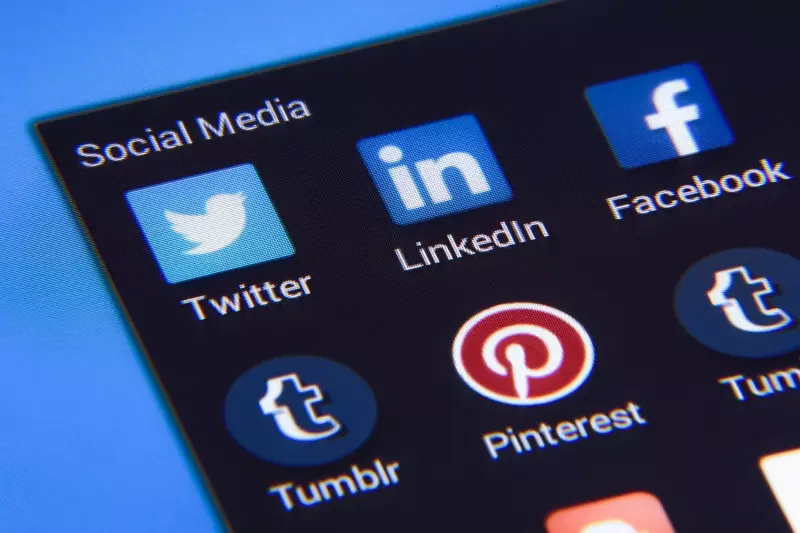
Tips on Apple Privacy
Apple privacy is a top buzzword these days, but until you have had yours invaded, you might not see the importance of it. There are few settings to tighten up your iPhone privacy so you can browse the internet, play games, and use social media with abandon and not worry about being tracked, spied on, or hacked.
Turn on Password Autofill
To make logging in easier, so you don’t have to type your password and expose it to the world, iOS 12 shipped with a new feature that allows you to login using iCloud Keychain password manager or other third-party options. To turn this on, go to Settings > Passwords & Accounts > AutoFill Passwords. In here, you can choose which password managers you want to allow to autofill your forms.
Turn On/Off Location Sharing
A lot of scandals have been linked to location tracking (Google was guilty of this) without your consent. You can control how apps use your location data by going to Settings > Privacy. Go into Location Services, and you can turn it on/off for each application that has requested access. The settings to choose from are Never, While Using, and Always.
Get Control of Your Apps
The world of smartphones runs on apps. Thankfully, Apple has a strict process for approving apps in the App Store, and Apple privacy and security requires on a certain level to be built in. However, apps do request access to your data to work correctly. You can get very granular about how you allow this access in the privacy setting of your iPhone. Go to Settings > Privacy. Then you can control which apps have access to your contacts, calendars, reminders, photos, Bluetooth, your microphone and camera, the Speech Recognition feature, health data, HomeKit, your music, your files and folders, and your fitness information. Spend some time in here and restrict any apps that you don’t want to have access to specific things.

Configure Face ID/Touch ID
Touch ID and Face ID are great features to make unlocking your phone quick and easy. However, you should check the options in there to see which items you are allowing to use this feature. In some cases, you may want to prompt a passcode instead. To check these settings, go to Settings > Face ID & Passcode (or Touch ID & Passcode on older iPhones). You will have to authenticate by entering your passcode. Now you can turn on/off specific features that unlock with Face ID or Touch ID.
Control Your Lock Screen
Your lock screen can give it all away if you don’t lock it down. First, you will want to shorten the time until your iPhone goes into the lock screen. Thirty seconds is ok, but auto-lock is even better. To turn on this feature, go to Settings > Display & Brightness > Auto-Lock.
To shut off notifications on the lock screen, go to Settings > Notifications > Show Previews and change the setting to When Unlocked to Never. This way, if someone grabs your phone when you are out of the room, they won’t see your private incoming messages and emails.
Delete Old Text Messages
The default setting in the iPhone is to keep text messages forever. At first, this might seem like a good idea, but if your text messages ever come up in a lawsuit or court case, you will want to know they are cleaned up. To limit how long your text messages are stored on your iPhone (even deleted ones), go to Settings > Messages > Keep Messages. Change the option from Forever to 30 Days or 1 Year.
Lock Down Safari
Safari is known as one of the best web browsers in the world. It’s renowned for its tight security and buttoned-down privacy options. Safari comes with anti-tracking features built in. Safari also protects against “fingerprinting” and ad tracking.
If you want to get even more private, you can open a private browsing window in Safari and change your default search engine to one that protects your privacy like DuckDuckGo. Google, Yahoo, and Bing are not private options for searching. To change your search engine in Safari, go to Settings > Safari > Search Engine. Choose which one you prefer. In this same section, you can also turn on a pop-up blocker, block cookies, and turn on other security features as well as control how your browser opens windows and operates.
After you tweak these settings, your iPhone will be invincible. Well, maybe not invincible, but it will be super safe and private.
















