The Ultimate Guide to Microsoft Edge Security Settings
Table of Contents
- By David Lukic
- Published: Oct 29, 2020
- Last Updated: Mar 18, 2022
When Microsoft released Windows 10 in 2015, they decided to retire their Internet Explorer browser. IE had acquired a bad reputation for poor security and incompatibility with newer internet technologies, so it was replaced by a new browser, the Microsoft edge security settings has more security features than the IE, in a hope to compete with the current browsers. Hence, by optimize your Microsoft Edge internet options, you can be more secure on the
What is Microsoft Edge
Although Microsoft included a copy of IE in Windows 10, they buried it in the background and discontinued support for it. In its place, Microsoft released Edge, its sexy, new and providing a web browser with improved internet privacy and security that they hoped everyone would love. In January of 2020, they are releasing a completely rebuilt version using Chromium, an open-source browser code. Microsoft released an Edge version for Android and iOS in 2017. It wasn’t until 2019 they opened it up to macOS.
Microsoft Edge integrates with Cortana (the Siri-like assistant) and includes extensions that can be added from the Microsoft Store. Although more people now use Edge than IE, it still lags way behind Chrome, Safari, and Firefox as preferred browsers. To make Edge more secure, they removed some of IE’s legacy technologies such as Browser Helper Objects, toolbars, VBscript, VML, ActiveX, and Java. However, you can install browser extensions into Edge that are built on HTML, JavaScript, and CSS-based, which is the same as Chrome uses.

Microsoft Edge Security Settings
To access all the Edge security settings, you will need to access the main menu. Click the menu icon in the top right of your screen (three horizontal dots) and then choose Settings.
When you first open Settings, you can make Edge your default browser, set a light or dark theme, and set your homepage along with a couple of other generic settings.
- Microsoft Edge Cache Settings
The next section is called Clear browsing data and refers to your browser cache. All browsers store a history of your activity to make web browsing a faster and richer experience. When you click the button labeled “Choose what to clear,” you can select the items you want to manually clear. There is also a toggle button below that will clear the browser cache every time you close Edge.
You can choose to turn that feature on or off and it will use your check-off settings from above to clear what you want. From here, you will be closer to your optimal Microsoft Edge security settings.
- How to Turn off Syncing
As with most other browsers, Microsoft Edge allows syncing across all devices. This enables you to access your bookmarks, reading lists, and favorites anywhere you are. However, Microsoft’s sync feature also collects and stores usernames, email addresses, and passwords. If you want to turn this feature off, use the toggle switch labeled “Sync your favorites and reading list.”
- Edges Advanced Settings
At the bottom of the general Edge settings, there is a button under Advanced settings called “View advanced settings.” This button takes you to another whole section of advanced security and privacy settings. It is crucial top optimize the advanced settings for full Windows security with Microsoft Edge.
The top area allows you to block pop-ups with a toggle switch. You can also turn off Flash if you are concerned about opening up your computer to vulnerabilities.
If you are using a VPN to mask your online activities, you can set your Proxy settings in Microsoft Edge in this area as well.

- Privacy and Services
- How to Activate Private Browsing
- Microsoft Edge Internet Options
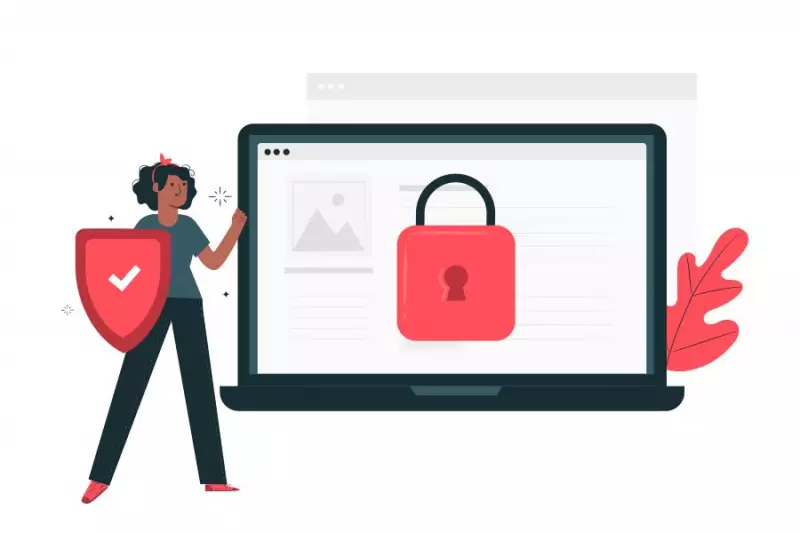
The Privacy tab is also useful for blocking pop-ups and turning on or off cookies. Most of this will only affect IE, but it can’t hurt to have these settings turned on if someone else uses your PC, and they prefer IE.
















